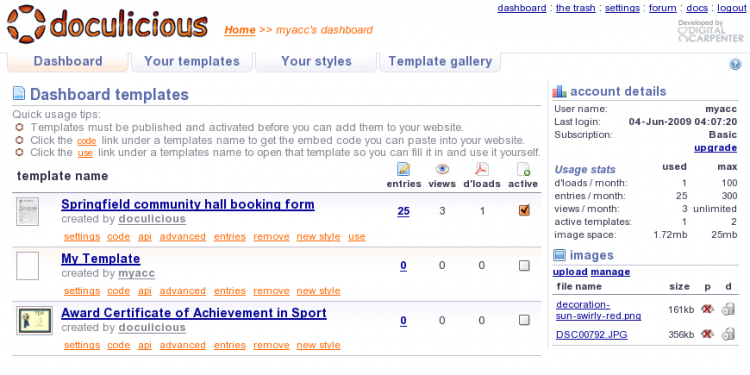The Dashboard
The Dashboard is the first place you see upon logging in or signing up to Doculicious. It is where you quickly see a range of information about your account, including the templates you have active, how many downloads and entries have been made to your account in the current month, and what images you have uploaded into the system. After initially signing up to Doculicious, the dashboard will be pretty much empty, below is a screenshot of the Dashboard as it might look after a little bit of use:
Dashboard Templates
These are the templates that you have added to your dashboard for use. A template must be added to your dashboard and activated before it can be used, and to be activated you must have enough "Active Template" slots left.
You can activate templates that are ready made and provided for you in the Template Gallery or ones that you have made yourself from within the Your Templates tab.
Template Settings
Underneath the name of each template on the dashboard is the name of the user who created the template. Clicking on the name will search for other templates that user has created.
Further below that is a list of orange links:
- settings - click this to display the different settings you can define for this template.
- code - this is where you get the code needed to embed this template on your own site, or link to it from emails.
- api - contains information and settings for using the API for this specific template.
- advanced - optional settings for securing your template so others cannot embed them on their own sites or access them direct from the Doculicious site.
- entries - this links to the Entries page which lets you search through all the saved entries for this template.
- remove - Click this to remove the template from your Dashboard. If you add the template back again, all the original settings will be kept. This is just to clean up your dashboard for templates you dont use anymore.
- new style - click this to create a new style for this template. Note: this is only available for premium accounts.
- use - click this to use your template. This will load the template for you to edit, and is exaclty what an end user would see when viewing your template. This link can also be sent to people via email. This is how you get people to use your template when you can't embed it on your own site for whatever reason.
Account Details
This section display important information about your account, such as your username, the last time you logged in and the level of your account. You can click the Upgrade link under your subscription to upgrade your account at any time.
Usage Stats
This area displays the current usage stats for your account for your current month. (These are not calendar months, but months since you signed up). Here you can see the amount of resources you are allowed for your account level, and how much of those resources you have currently used.
Images
Images are used when you create templates, and this is one place where you can view the images you have uploaded and where you can upload more. Clicking the upload link will displaya browse button where you can choose an image from your computer to upload.
Clicking the Manage link will display the Image Browser from where you can view thumbnails of all your images and rename, describe and tag them. Images can also be uploaded and managed when you are creating a template, so you don't have to come back here to do it.